Forwarding Mail To Your Gmail Account
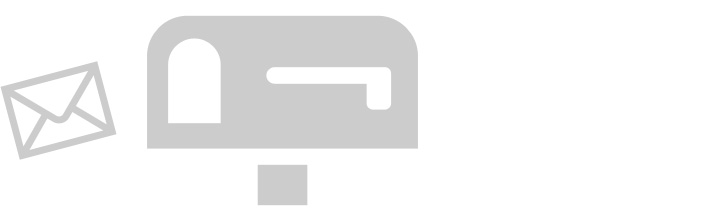
I am actually a big fan of Gmail. I really think its by far the best email solution you can use as I’ve written several postings on it so far. If you’re not familiar with gmail you can start with these:
Art of Code: Top 10 Reasons to Use Gmail
One of the problems you might run into when using email is you might have an older address or even a personal email with your own URL that you would still like to have for various reasons – working with clients, your contacts will still want to use it, you don’t want to give it up, etc.
Gmail actually allows you to funnel all of your mail through Gmail. I will show you how to set this up in this article. You can now keep any email addresses you’ve got and take advantage of all of the cool features that Gmail gives you. Its worth this for me just for the spam filter alone, but I also really like the Gmail browser interface and it lets me have all 5 of my email addresses go to one box. And I’m free from Apple Mail.app which is nice as well.
Lets get started
So Gmail has 3 different methods for interfacing with other email accounts.
Import
Import is the option you want to use if you are closing an old account. You will use Gmail to import all of your messages and contacts before you shut the old one down. This is not my preferred method because the old email will be gone. If you are closing an account for whatever reason though – this is the method you’ll want to use.
Forwarding
Forwarding is where you will set up your current email account to actually forward all of your email to your Gmail address. This works just fine and I’ll show you later how you can use Gmail to send from that address as well.
Account Access
Similar to forwarding, but in this case you give Gmail permission to go access your other account. It will go in and check the email and import it each time. This might be a good option if you want the email to stay on the old server as well – but I wouldn’t recommend that unless its absolutely necessary. For the volume of email I receive I don’t want multiple copies living in multiple places.
So lets look at how we’ll do each option.
Import Mail
this is a one time import for closing an old account
1) Log in to your Gmail account.
2) Click on the “Settings” Button on the upper right of the screen – it looks like this:
![]()
3) Select “Settings” from the drop down menu.
4) You’ll see a list of links at the top. Select “Accounts and Imports”
5) Select “Import Mail and Contacts” – this should be the second link down
6) A Popup window will open prompting your instructions. You’ll need your email address, login and password.
7) That’s it!
Forwarding Mail
You’ll need the ability to forward email from the address you want to use.
1) Set up mail forwarding from your old address to your gmail address
2) That’s it!
Note that some services like Hotmail don’t allow forwarding to Gmail (guess its competition).
Account Access
Gmail will go check your old account automatically
1) Log in to your Gmail account.
2) Click on the “Settings” Button on the upper right of the screen – it looks like this:
![]()
3) Select “Settings” from the drop down menu.
4) You’ll see a list of links at the top. Select “Accounts and Imports”
5) Select “Add a POP3 mail account you own” under “Check mail from other accounts (using POP3)”
6) You’ll see a popup window that will prompt you for your login information
7) That’s it!
But wait – you’re not done!
If you are consolidating your email addresses using Gmail, you’ll need to be able to send email from your old address as well.
Go under Settings->Accounts and Import again.
Select “Add an email address you own” under “Send Mail As”. You will get a pop up window with instructions. Now – Gmail will want to confirm you actually own the address so it will send a confirmation email to that address. In my case – I already had account access enabled so the email was sent right to my Gmail inbox.
You can then tweak your preferences to what you want to do. I set my non-email address as the default, but also told it to reply using the same address which an email was sent. I figured this would create the least amount of confusion with my contacts who I communicate with.
And there you have it! Happy Gmailing!
1 Comment
James Lee
May 18, 2015Good article. Will this work with iMAP?